Googleドライブにパソコンの情報を同期させときたいというときありますよね。
その時に使えるアプリが「バックアップと同期」。
名前はすごくダサいですが、自動でバックアップを取りたいのであれば
使えるやつです。
バックアップと同期の特徴
- 無料から使える
- Windows / Mac 両方に対応している
- 自動でバックアップを取ってくれる
- 任意のフォルダを指定できる
バックアップと同期のインストール
1. Googleアカウントの作成
まずは、Googleアカウントを作成してください。
すでに持っている方はスルーでOKです!
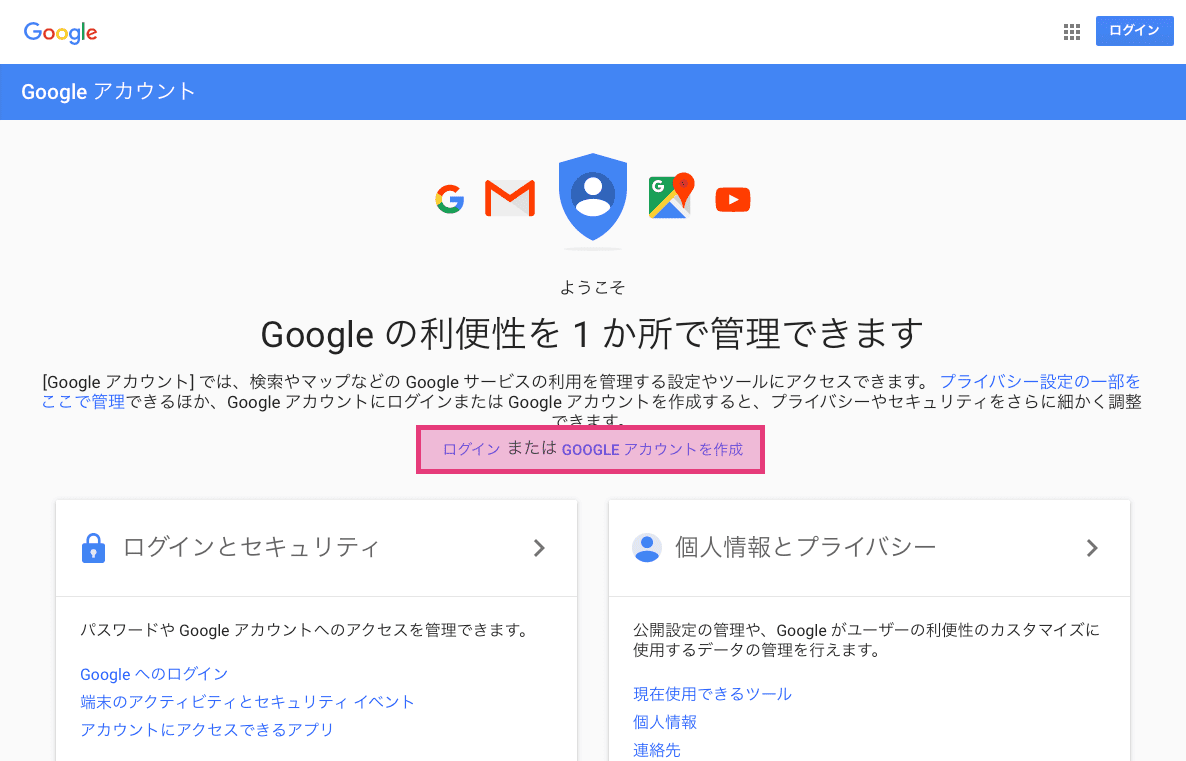
2. バックアップと同期をダウンロード
作成したら、早速、バックアップと同期 にアクセスしてアプリをダウンロードしてきましょう。
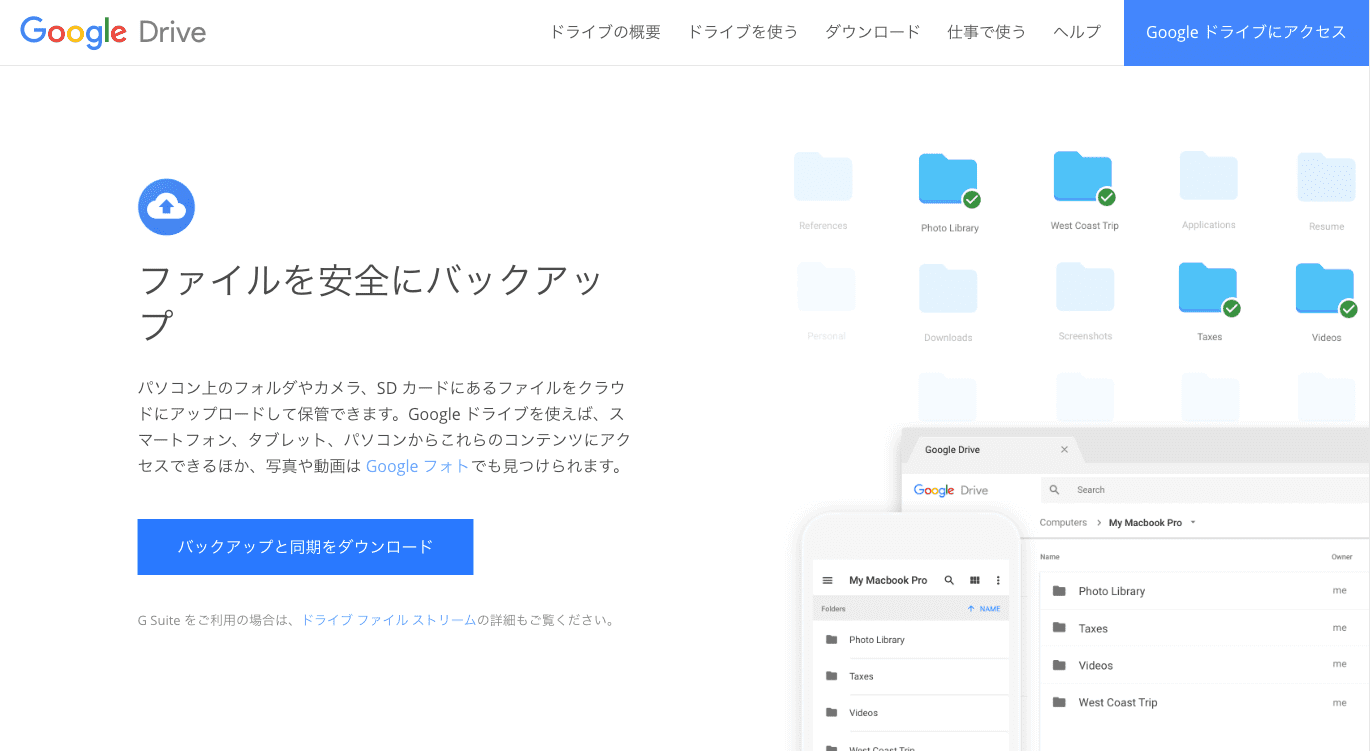
OK、とりあえずバックアップと同期をインストールできました!
次は設定を行っていきます!
バックアップと同期の設定
設定の流れ
設定の流れはこんな感じ。
- Google アカウントでのログイン
- バックアップの種類を選ぶ
- バックアップするフォルダを選ぶ
3STEPで完了しちゃいます。
1と2は割愛します!
3はピンクで囲ったところでバックアップしたいフォルダにチェックします。
始めはデフォルトでドキュメントまでが表示されています。
別のフォルダを指定したい場合はチェックボックスのすぐ下にある「フォルダを選択」というところから任意のフォルダを追加しましょう!
ちなみに、親フォルダを選択しているのに、その中のフォルダ(子フォルダ)を選択はできないので注意が必要です。
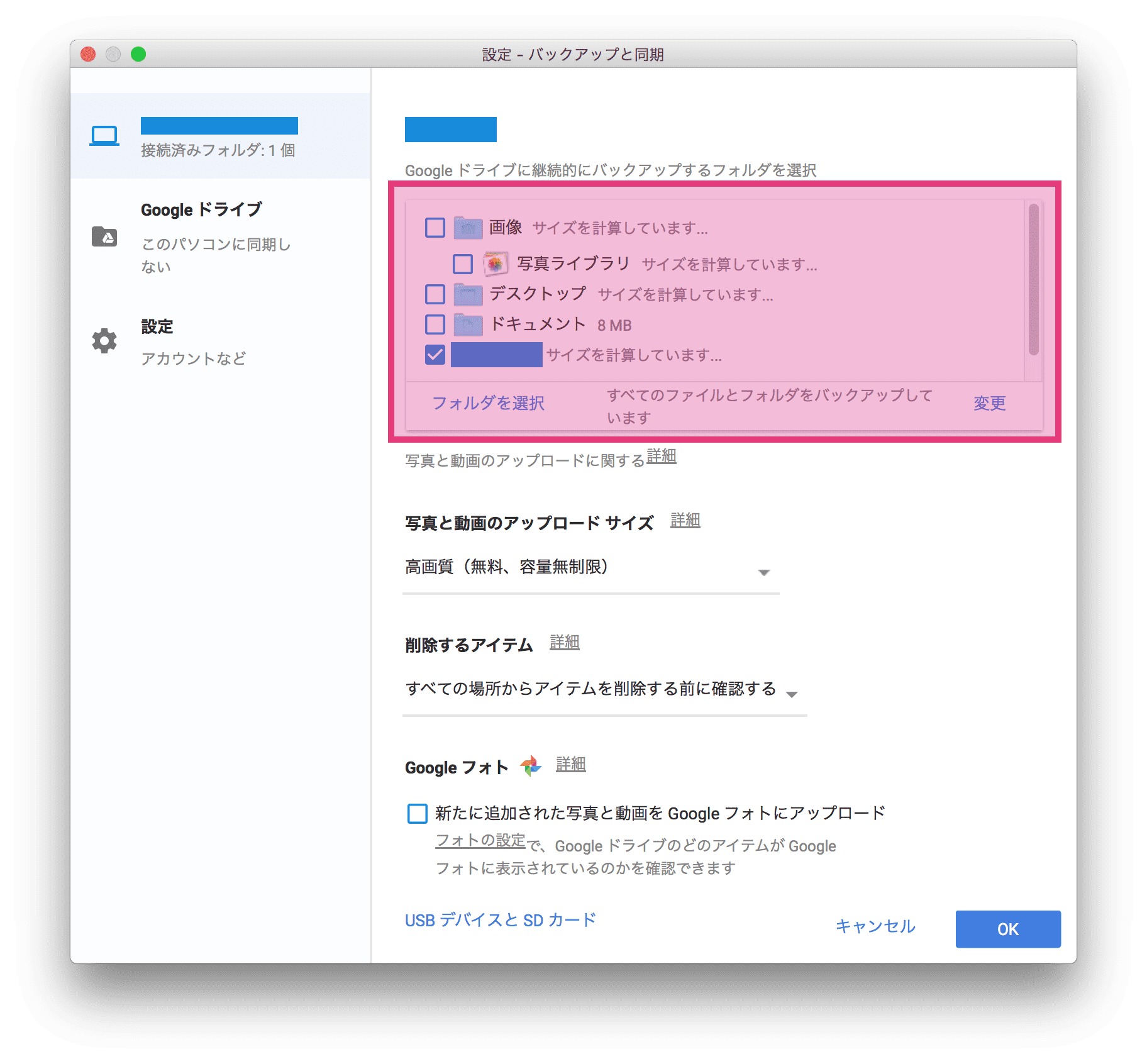
これでセッティングも完了で作業は以上です!!
簡単!
あとはアプリを起ち上げると自動でバックアップと同期を取っていってくれます。
ちなみに、ネット環境から離れるときなどにも使える一時中断機能もボタンクリックできますよ〜
ということで、いざというときに使えるGoogleのバックアップと同期の設定紹介でした!